Instalación de Git

Descargar Git de la página Oficial
Empezaremos por entrar desde nuestro navegador preferido a la página oficial de Git: https://git-scm.com/
El sitio se ve como en la siguiente imagen a la fecha en la que se escribió este artículo y la útima version estable es la 2.36.1, sin embargo el proceso debe de ser muy similar para cualquier otra versión.
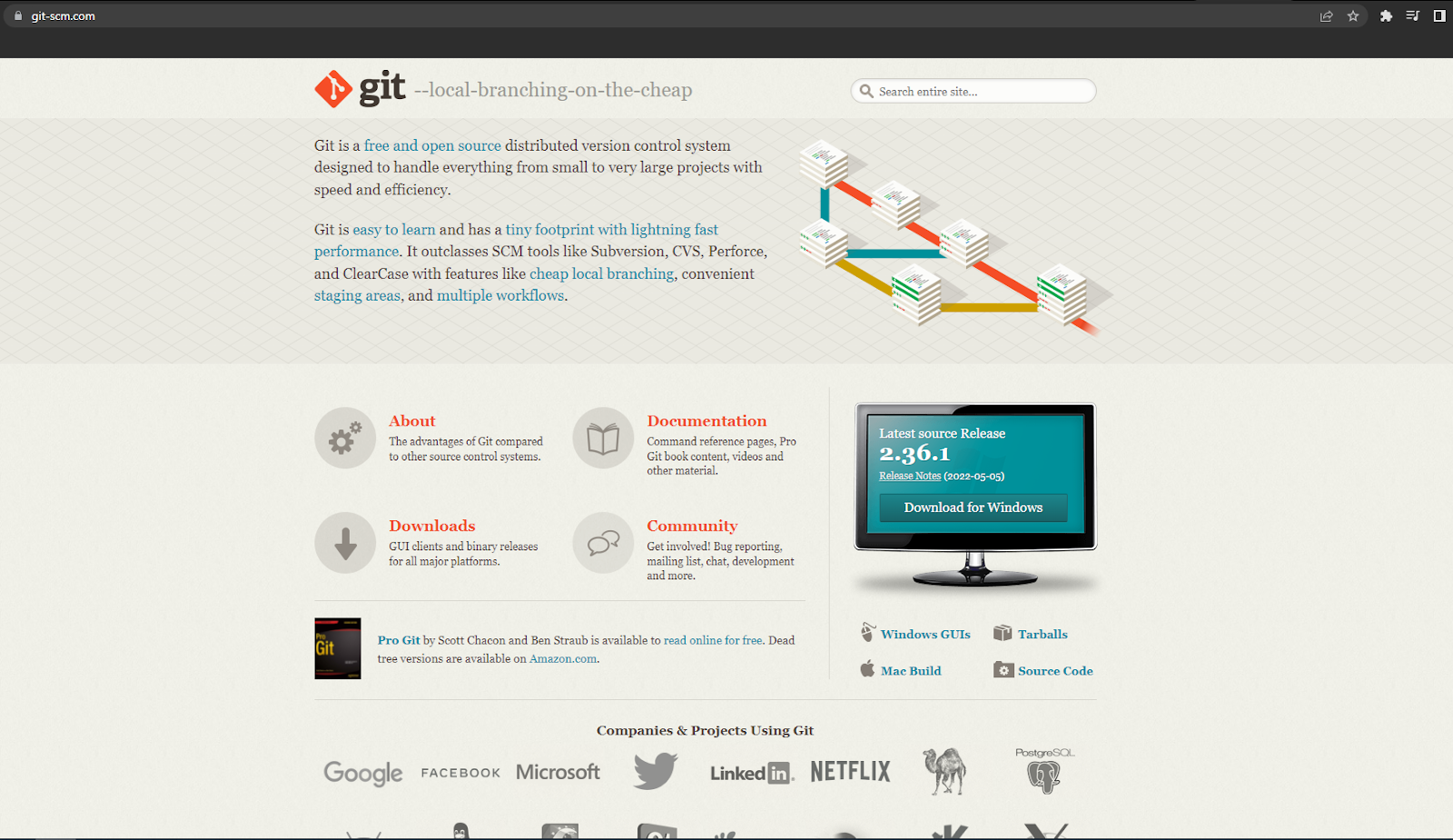
Nos iremos a la página de Downloads dando clic en el botón Downloads o a través del siguiente link: https://git-scm.com/downloads

Y posteriormente seleccionaremos nuestro sistema operativo Windows
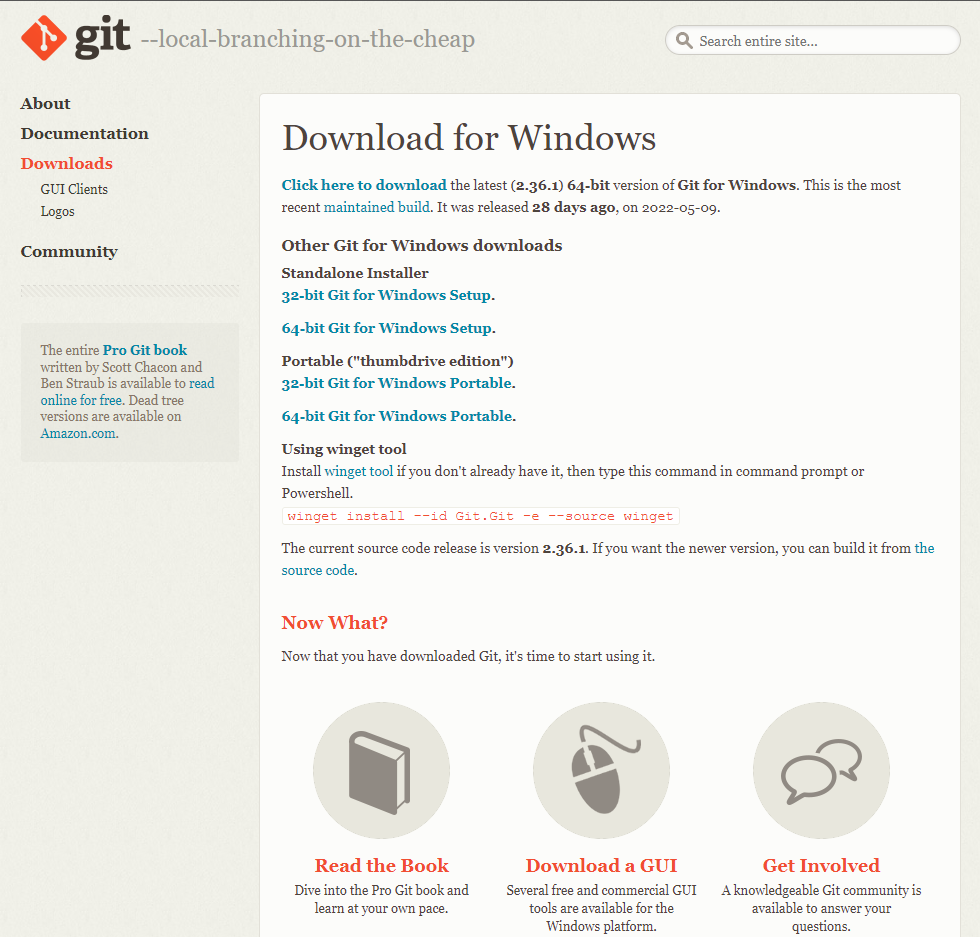
Hay varias formas de instalar Git en nuestro sistema operativo Windows: Con un Wizard que nos irá guiando paso a paso y nos dejará Git instalado como una aplicación, utilizar una version portable o a través de un comando utilizando la herramienta winget.
Aquí tendremos varias opciones que la misma página de Git nos ofrece. Para este tutorial realizaremos la instalación con el Wizard. Así que seleccionaremos la opción correspondiente a nuestro sistema operativo y comenzaremos a descargar Git.
Cuando finalice la descarga, tendremos un archivo .exe como el siguiente:
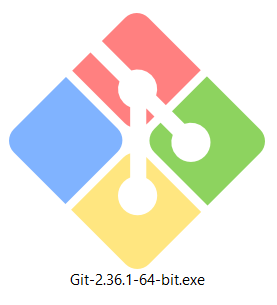
Daremos clic derecho sobre él y posteriormente Ejecutar como Administrador. (También puede realizarse la instalación sin necesidad de permisos de Administrador, pero recomendamos que lo utilices).
Proceso de instalación
Se abrirá una ventana como la siguiente:

Aquí podremos leer la licencia de Git e información importante, cuando hayamos terminado, damos clic en Next.
Nos mostrará la siguiente pantalla donde seleccionaremos los componentes a instalar:
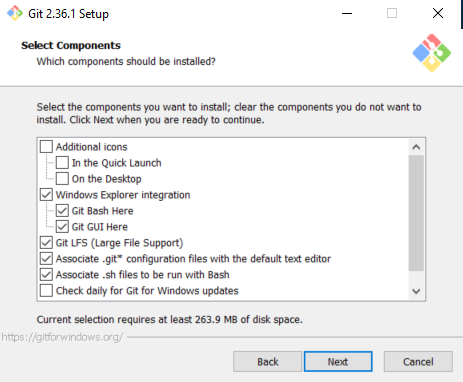
Ya vienen seleccionados algunos por defecto, si realmente no sabes a qué se refiere cada uno de ellos, te recomendamos dejarlos como están y dar clic en Next.
En la siguiente ventana podremos escoger el editor de texto por defecto utilizado por Git, viene seleccionado Vim pero podremos cambiarlo, nosotros dejaremos Vim y daremos Clic en Next.
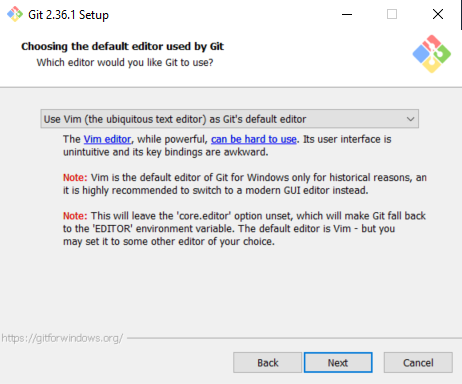
Ahora es necesario seleccionar el nombre por defecto de la rama principal creada en los repositorios git, por el momento la rama principal se llama master (esto cambiará en un futuro), así que si queremos cambiar el nombre daremos clic en Override the default branch name for new repositories y en la casilla pondremos el valor que queramos. Nosotros dejaremos la casilla Let Git Decide y daremos clic en Next.
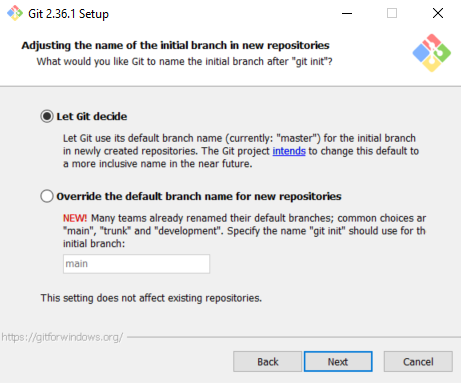
Ahora necesitamos realizar algunas configuraciones relacionadas al uso de Git con diferentes aplicaciones y con las consolas de windows:
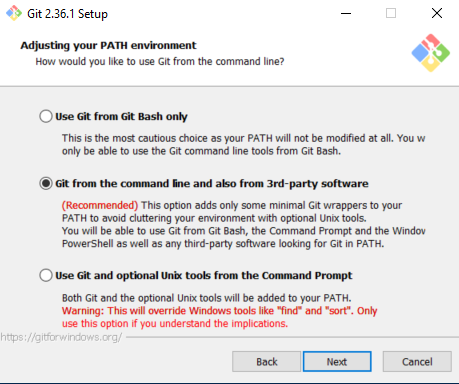
Nosotros utilizaremos la opción recomendada: Git from the command line and also from 3rd-party software para poder hacer uso de git desde consola de comandos y en aplicaciones de terceros. Esta opción agrega git a las variables de entorno del usuario. Daremos clic en Next
Ahora debemos seleccionar la ejecución de la aplicación ssh.exe. Nosotros dejaremos la opción por defecto que viene con Git y daremos clic en Next
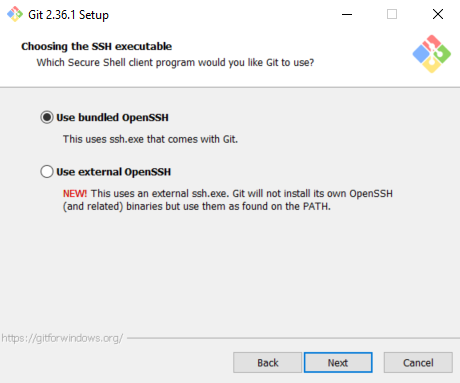
Posteriormente, seleccionaremos la librería que Git utilizará para conexiones HTTPS, dejaremos la opción seleccionada por defecto y daremos clic en Next.
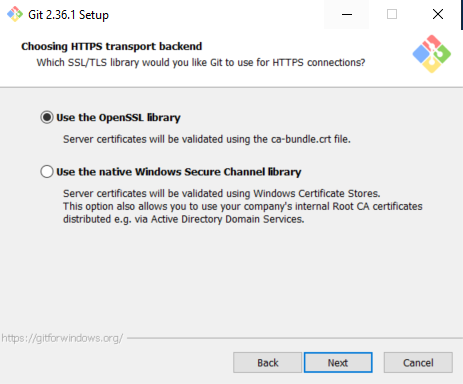
Ahora debemos configurar la conversión de los saltos de linea en los archivos de texto, aquí igual dejaremos la opción seleccionada y daremos clic en Next.
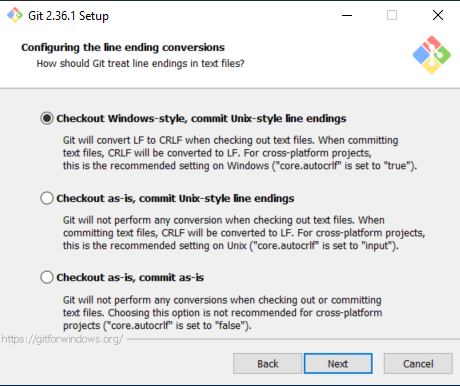
La siguiente configuración es sobre la consola por defecto que se utilizará cuando ejecutemos el git bash, podemos dejar MinTTY como viene por defecto o cambiarlo a la opción de utilizar la consola de Windows (cmd o powershell). Dejaremos la opción seleccionada y daremos clic en Next.
En la siguiente pantalla tendremos que seleccionar el comportamiento por defecto del comando git pull, si eres nuevo en Git te recomendamos dejar la opción seleccionada. Daremos nuevamente clic en Next
Ahora seleccionaremos el asistente de credenciales que utilizaremos, dejaremos seleccionada la opción por defecto y daremos clic enNext.
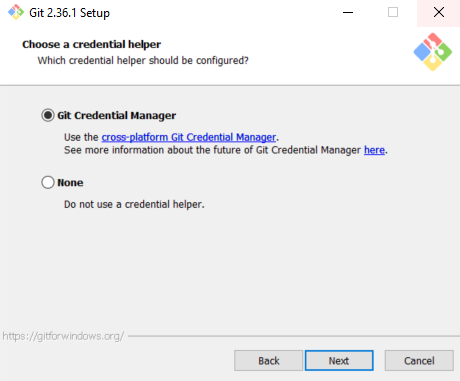
Posteriormente tendremos dos funcionalidades que podemos habilitar en caso de que deseemos, el caché del sistema y enlaces simbólicos, nosotros únicamente utilizaremos la primer opción así que dejaremos la segunda en blanco y daremos clic en Next.
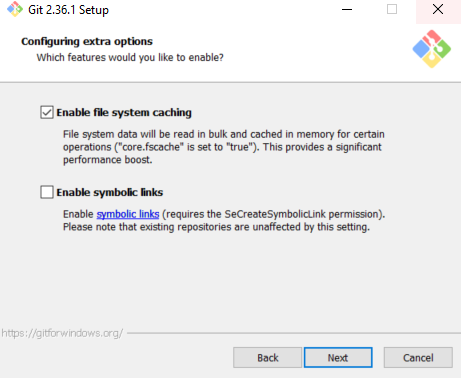
El asistente de git nos permite habilitar funciones experimentales. Nosotros te recomendamos dejar ambas opciones sin seleccionar y darle clic al botón de Install.
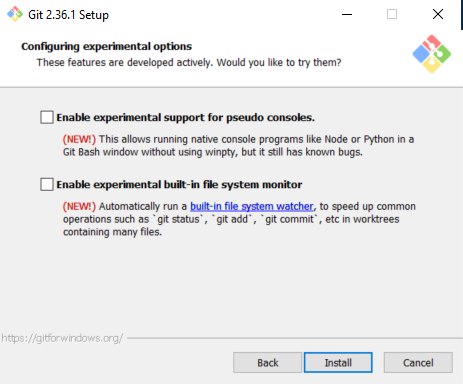
Nos aparecerá una pantalla donde podremos ver el progreso de la instalación.
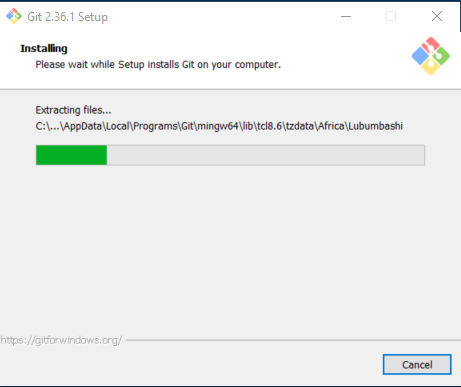
Cuando termine, veremos la siguiente pantalla de que todo se ha instalado correctamente. Podremos ejecutar Git bash y ver las notas de la versión si es que lo deseamos. Daremos clic en Finish.
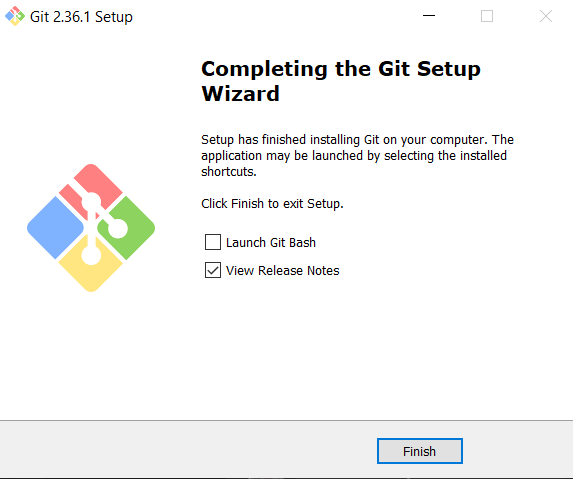
Probando la instalación
Ahora ya tenemos instalado Git en nuestro sistema. para comprobar que todo ha salido bien, abriremos una consola (Ya sea cmd o powershell) y escribiremos git. Esto deberá mostrarte algo como lo siguiente:
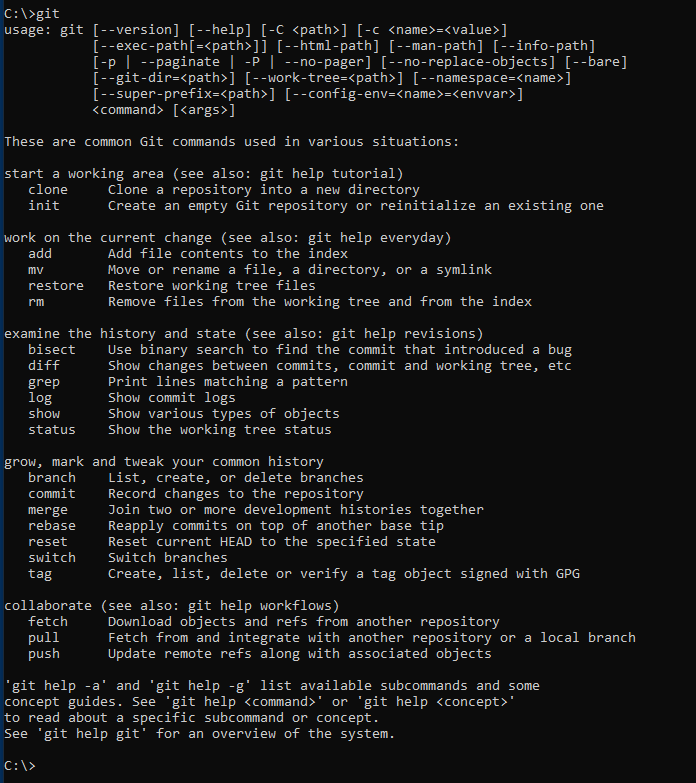
Con esto hemos terminado la instalación y ya tenemos Git en nuestro sistema.
Consulta nuestro siguiente artículo sobre los primeros pasos en el uso de Git
Conclusión
Hemos instalado Git en nuestro equipo con Windows 11 y hemos verificado que la instalación se ha ejecutado con éxito.
No olvides visitar nuestra cuenta de Instagram @codigazosit
¡Muchas gracias por tu visita!